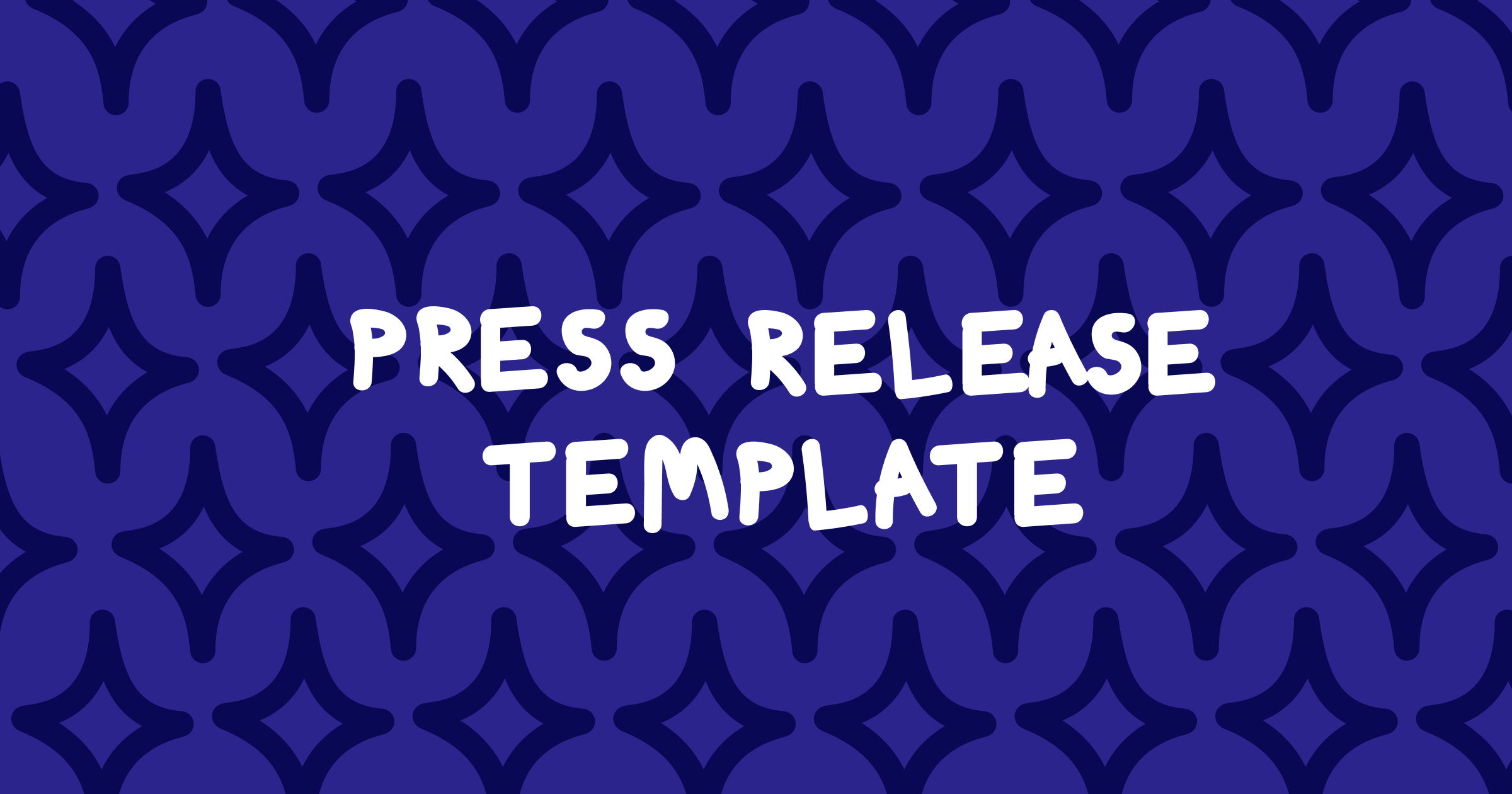Set up a story in 5 minutes flat
How you can publish your content in Prezly, fast! 💨
If you want, you can absolutely write your story directly into our story editor. The story editor's minimalist yet functional design is perfect for this, however, many people do use dedicated tools like Word or Google Docs for their story crafting. That's great, too!
Or say, for example, you have a story or media mention that was generated on another website and you want to capture that for your site or Press Kit. Thankfully, you don't have to copy unformatted text and waste your time going line-by-line and re-formatting everything.
Our story editor is a powerful tool. It can capture a lot with a simple copy + paste.
The editor can capture:
- Text (of course!)
- Hyperlinks
- Formatted text (bold, italicized, underlined, even all three!)
- Images 📷
- Bullet points, subheaders, and more!
It's just as easy to copy content from a Google Doc as it is an online document. Let's take a look.
- Create a new story and add a header image
- Open the Google Doc file
- Copy the text, including title, subtitle, images – everything
- Touch up any formatting, like image sizes, hit save changes and you're done!
You guessed it – copy and paste from a Word document is just as seamless.
- Create a new story and add a header image
- Open the Word document
- Copy the text, including title, subtitle, images – everything
- Touch up any formatting, like image sizes, hit save changes and you're done!
So you want to copy an article from an online news source or website. Well, the editor is ready to help you!
- Create a new story and add a header image (if you want)
- Find the news source or website
- Copy the header and subheader text (if you don't do these separately, the formatting can get a bit wonky)
- Copy the text, including images and any formatted text
- Touch up any formatting, like image sizes, hit save changes and you're done!
We now know that the editor is amazing and can copy a lot of really cool formatting. But unfortunately, copy and paste can't do everything (yet). Further, copied content may contain hidden formatting that does not work well with other online platforms, including Prezly.
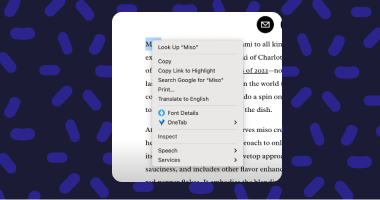
How to get content in the Story editor from other tools like MS Word, Google Docs or a website
Copy and paste cannot capture certain embeds, including:
- image galleries (it can only copy over one image at a time)
- social embeds (Twitter, Instagram Facebook)
- podcasts/audio
- attachments
- video
These will still need to be added the old school way for now!
How to embed multimedia in your story ▸