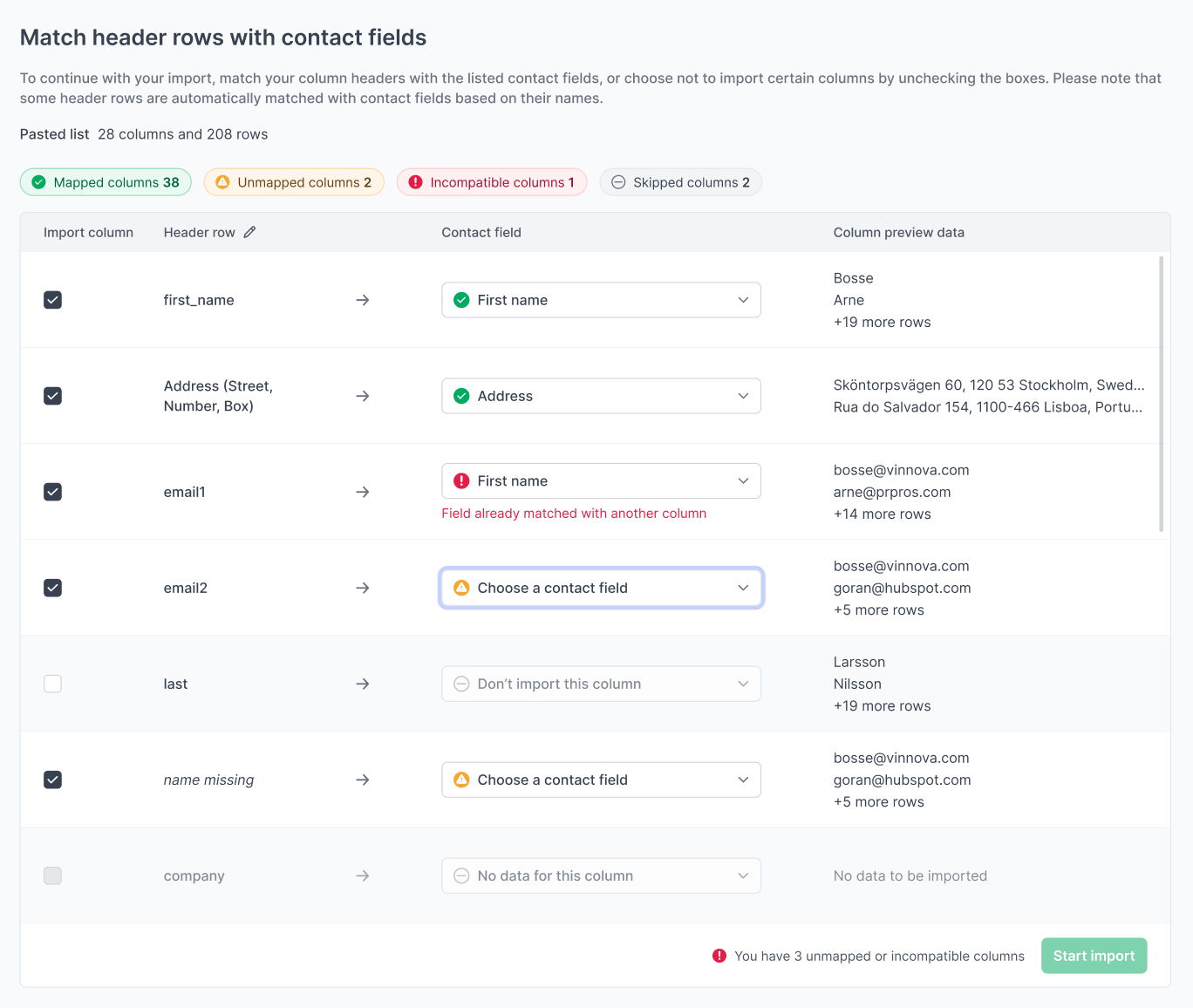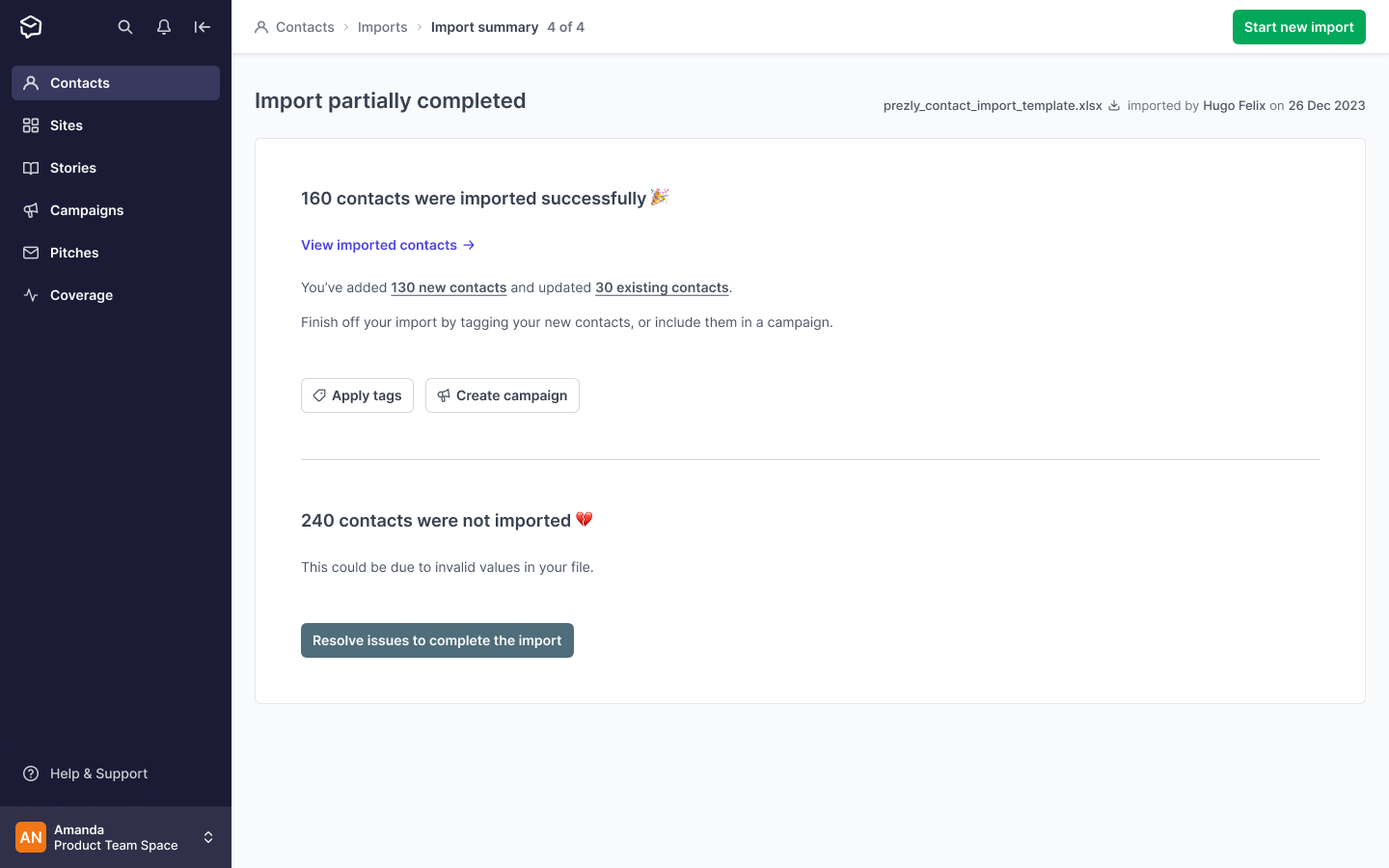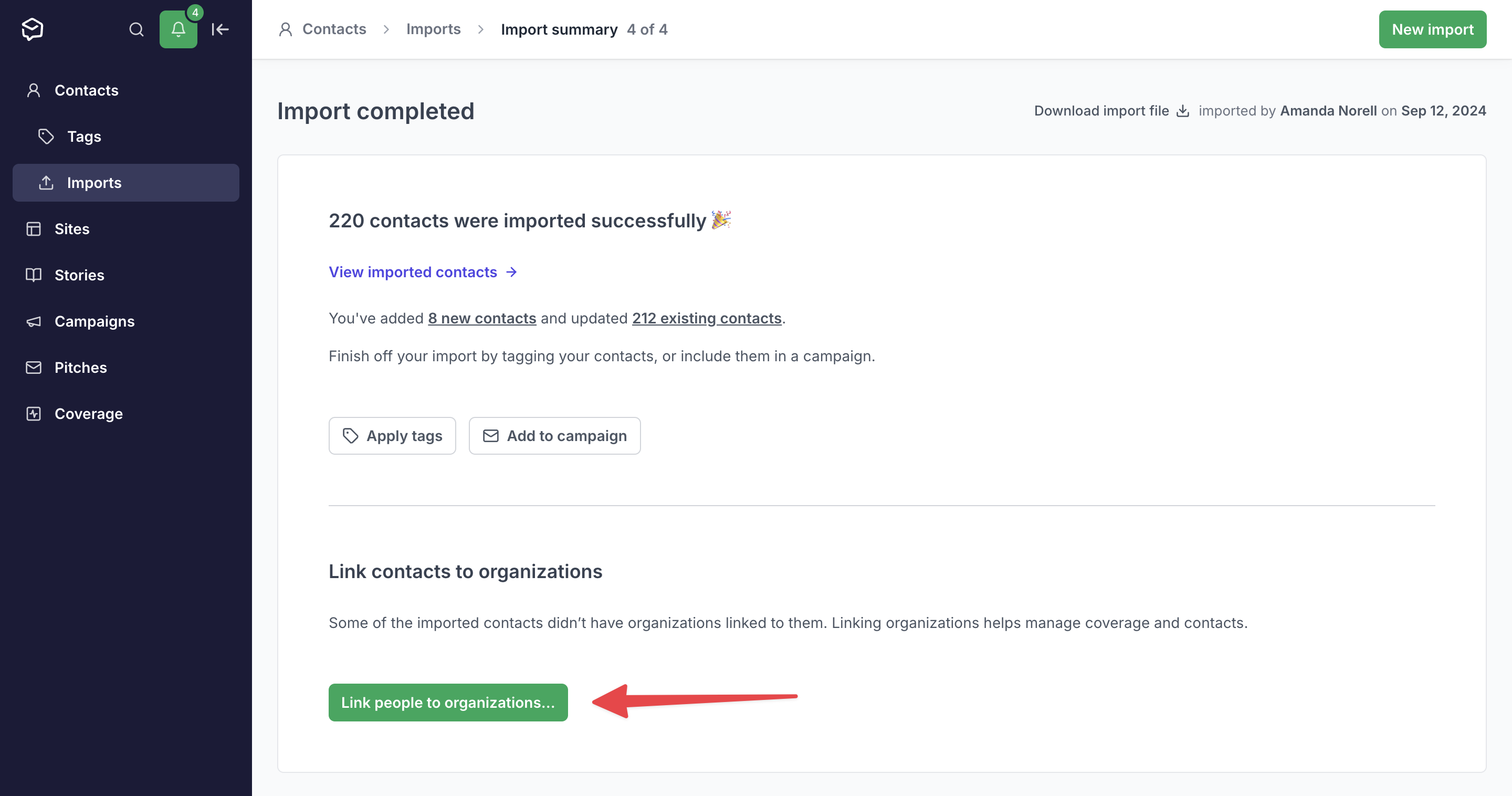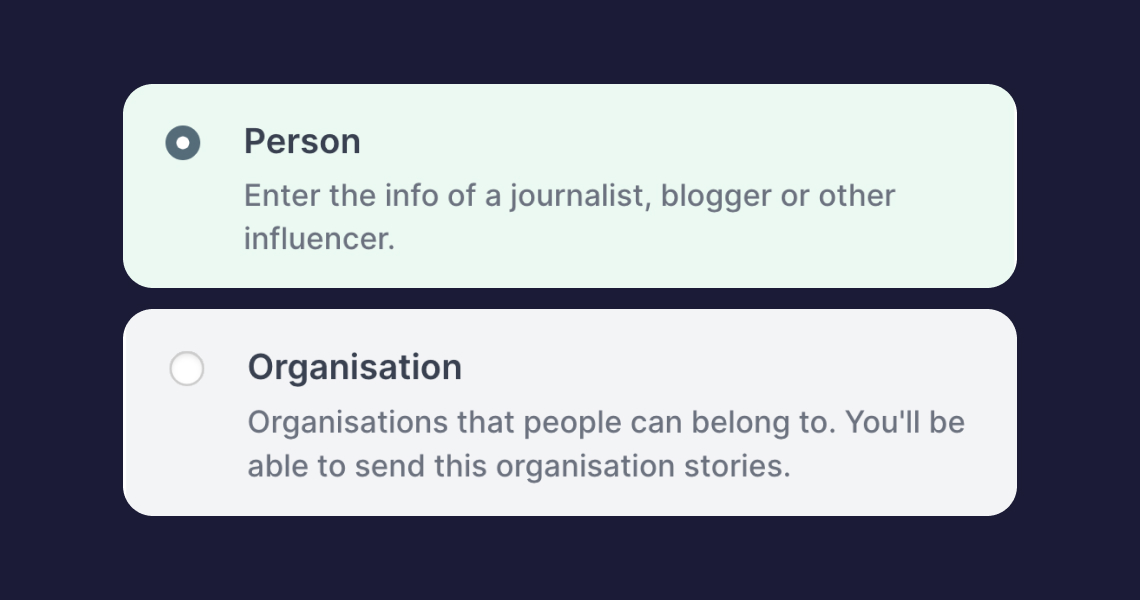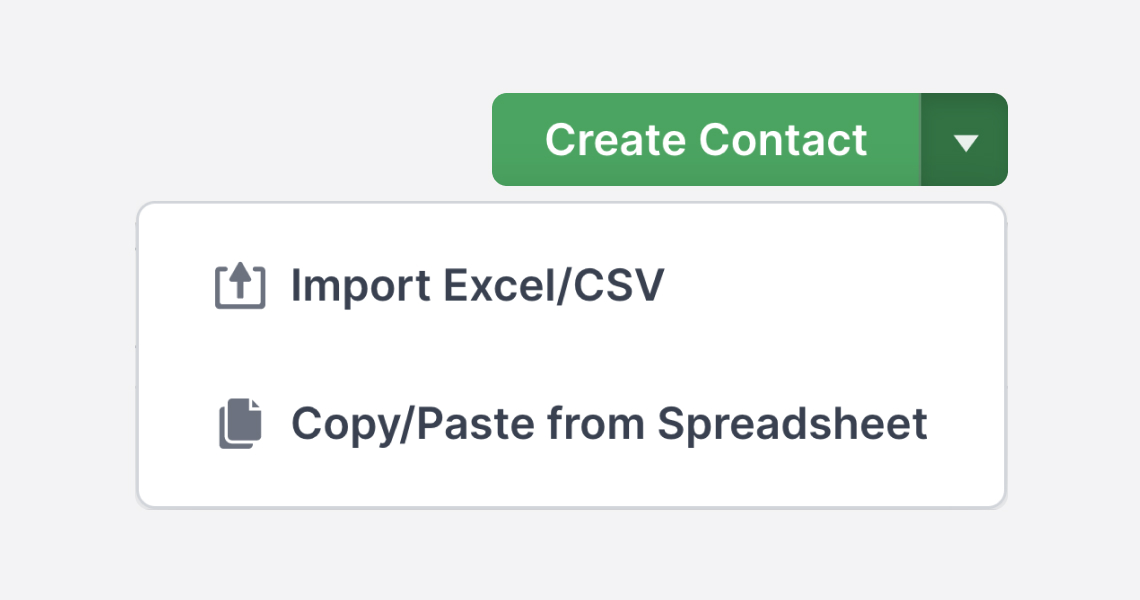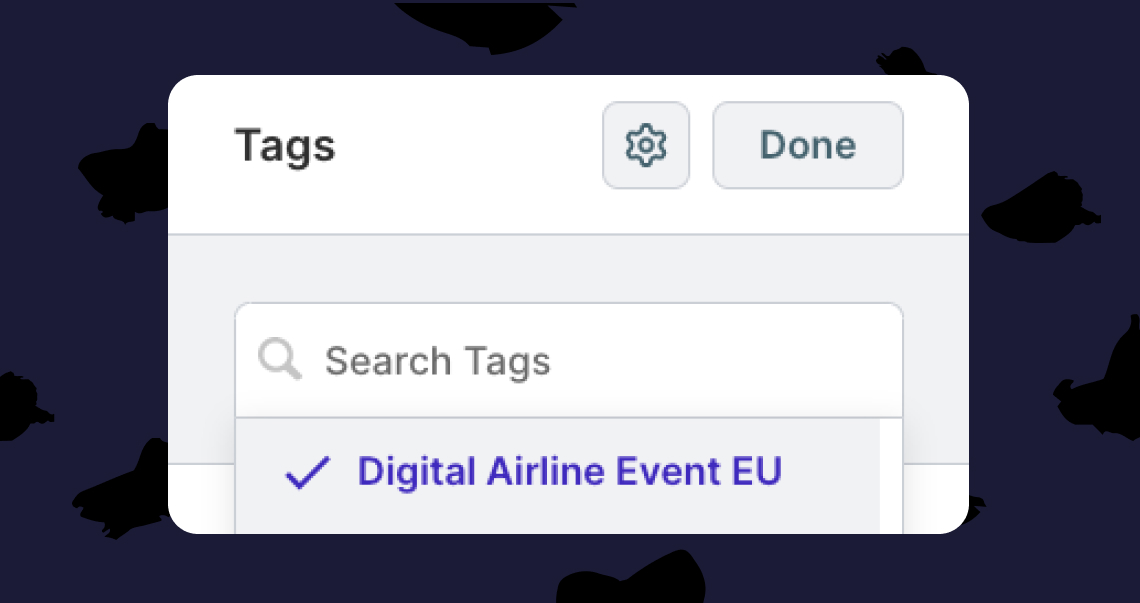Importing contacts into Prezly
How the contact importer works, from start to finish.
With Prezly's Contacts feature, you can easily import hundreds (or even thousands) of contacts in one upload by using a CSV or Excel file.
When importing your contacts in bulk, you'll want to make sure that you have all your contacts' information in the right places.
There are several ways you can add contacts to your Prezly account:
- Import an Excel/CSV file
- Copy and paste from a spreadsheet
You can also add contacts individually by going to Contacts and clicking Create contact.
Before you start importing contacts from your Excel or CSV file, you must first format it in a way that our system can recognize each field or piece of information about your contact.
You can use this downloadable Excel template to get your contacts into Prezly:
Download Excel template for contact importAll contacts should be in a single sheet, which means not adding different contact lists in different tabs within the Excel or CSV file. Prezly will only recognize a single-sheet file.
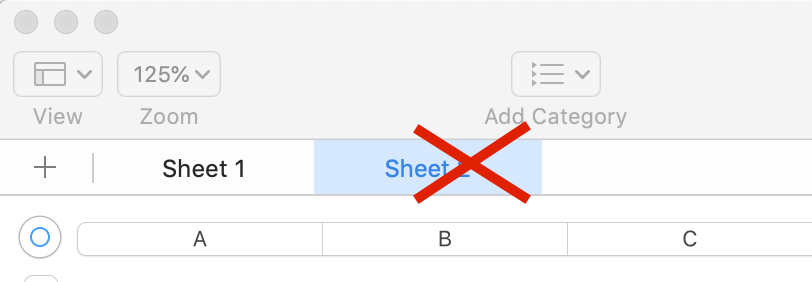
Remove rows that are just sub-headers instead of real contact information.
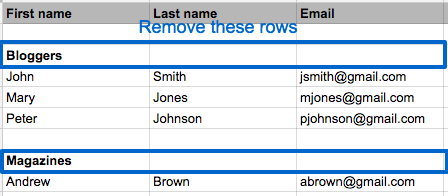
This is especially important for email addresses and phone numbers. We often see spreadsheets in which multiple addresses are gathered in one cell, like this:

You should split this information into separate cells like the below or separate each email address with a comma:


Add a header row to specify the types of information contained in each column.
When adding more than one Tag to your contacts, make sure that the Tags are separated by commas in each cell (eg. Tag 1, Tag 2, Tag3).

You can also quickly copy and paste your contacts from a spreadsheet to the Prezly contact importer.
- Open the spreadsheet of contacts you want to add to Prezly
- Select all the contact data you want to import, including column headings
- Copy the selected information (cmd+c on Mac, ctrl+c in Windows, or right-click and select "copy")
- Open the Prezly importer
- Paste the information into the window (cmd+v on Mac, ctrl+v in Windows, or right-click and select "paste")
We recommend importing a CSV or Excel file for larger contact lists.
If you need to export your contacts from a mail client:
- Outlook: Learn how to export your Outlook contacts to Excel with all the information using this tutorial
- Gmail: Learn how to export your Gmail contacts to CSV with all the information using this tutorial. ⚠️ Use "Outlook CSV" format.
The way this works in Prezly is that each column in the importing file represents information about your contact, such as Type, First name, Last name, Organization, Email, etc.
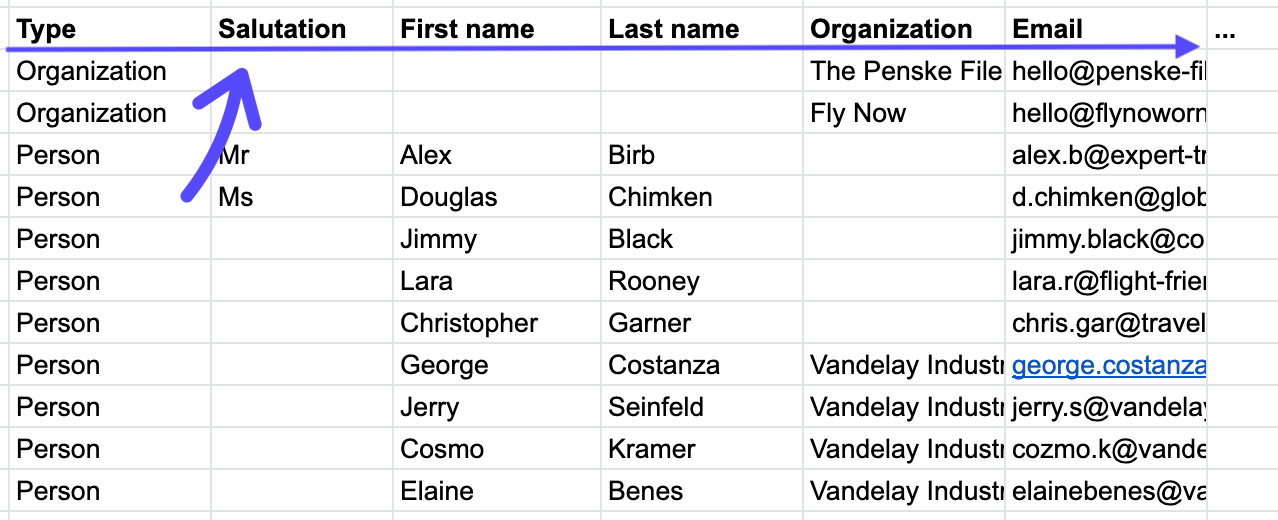
These are the contact fields you can currently import into Prezly:
- Type – define whether the contact is a "person" or and "organization"
- Organization – where the person contact works. If a contact works at multiple organizations, use a comma separated list in one cell, e.g. Vogue, Wired, NYT. This will automatically link the person to that organization in your database. If this organization doesn't exist yet in your database, it will be automatically created
- First name – Leave this field empty if the contact is an organization
- Last name – Leave this field empty if the contact is an organization
- Full name – Optional: if you don't have a first and last name column you can import contacts with a full name in one column. Prezly will then automatically try to distinguish between first and last name when importing. However, it is recommended to use separate first and last name columns if possible
- Function – the contact's function or title within their organization, e.g. Editor
- Email – the contact's primary email address; you can include up to 9 emails per contact, separated by a comma or entered as separate columns
- Telephone
- Mobile
- Street, Number, Box
- Zip/Post code
- City/Town
- County/Region
- Country
- Tags – any tags you want to assign to a contact to help categorize them in your CRM. If you have multiple tags for a contact, add them in a comma separated list in one cell, e.g. "lifestyle, beauty, design"
- If a tag doesn't already exist in your database, Prezly will create it automatically
- If the tag already exists in your database, Prezly will simply assign it to your new contacts as indicated in the file. It will not recreate those tags in the system (avoiding duplicates)
- Comment/Note – text only; this attaches a note on the contact
- Language – you can include a two-letter short code for the language the contact speaks; include multiple languages by separating each short code with a comma, e.g. en, nl, de. View a full list of country codes here
- Media type – Choose a media type for your contact from the following: analyst, blog, expert, influencer, magazine, news website, newsletter, newspaper, photo, podcast, print, radio, social, tv, vlog, web, or wire. If a contact has more than one media type, use a comma-separated list in one cell, e.g. print, radio, tv
- Periodicity – you can pick one periodicity per contact out of these options: daily, bi-weekly, weekly, bi-monthly, monthly, quarterly, bi-annually, or annually
- Gender – current options are male or female
- Domain identifier – Only for organization contacts. This should be a link to the main company website, and helps Prezly to automatically fill in the contact with additional data. Read more here
- Website – if a contact has multiple websites, add the websites in a comma separated list
- Twitter (X) – username; it's not necessary to write the @ sign before the username
- Facebook – username
- LinkedIn – username
- Instagram – username
- Pinterest – username
- YouTube – username
- Discord – username
- Twitch – username
- Skype – username
- Snapchat – username
- Salutation – you can also define a contact salutation, such as Mr or Mrs; this will allow you to automatically insert the salutation into campaigns and pitches
The import process gives you the opportunity to clean up your contact list as it is imported into Prezly, creating a solid foundation for your media database.
Your table may contain headers that simply do not match any available field in Prezly. Don't be afraid to uncheck Import this column if that is the case!
After uploading or pasting the data from a file, our importer automatically matches the header columns it recognizes from your file with a corresponding contact field in Prezly. When it isn't able to recognize a header column by its name, these will have to be mapped manually on your end.
Some contact fields clash with others.
For example, if you have mapped a column to Full name, mapping another column to First name will mark these fields as incompatible, since a contact can't have two first names.
Need to change the selected header column? No problem – you can do this by clicking on the pencil icon in the table header.
When an import is complete, you'll see a summary of the import, where you can view a list of imported contacts, add tags to them, or create a campaign especially for those contacts.
If you re-import existing contacts without any updated data, these contacts will not be considered as "newly imported" and will not be accounted for in the import summary. Learn more about re-importing existing or previously deleted contacts
In some cases, contacts are not imported due to invalid field data. This can easily be fixed by clicking on Resolve issues to complete the import on the summary screen. Then, you can resolve the issue(s) by correcting the invalid values for each field. If you uncheck the "Import" checkbox, this value won't be imported.
Note: Contacts can't be partially imported, so if at least one field belonging to a specific contact is still unresolved, this contact as a whole will not be imported. To ensure a complete import, make sure all invalid fields are resolved.
If you didn't already link all person contacts to organizations in your import spreadsheet, you will have the possibility to do this after the import is completed:
Read more about connecting person and organization contacts in our help article.
How Prezly manages information from deleted and existing contacts.
When re-importing a previously deleted contact, the only contact attribute that Prezly will recall when re-importing is their mailing preferences.
Mailing preferences include whether your contact is Unsubscribed from one or more sites, if they are Subscribed, or if their email address has Bounced or was invalid, etc.

What does it mean when contacts are "Unsubscribed"?
While Prezly recalls a deleted contact's mailing preferences, other attributes are lost when deleting a contact. This means that only newly uploaded information will exist for the contact going forward.
Contact details including contact notes, activity, avatar images, and tags, are lost upon deletion. The newly imported contact will only contain these details if they are included in the import file. Otherwise, they will need to be manually added again.
Whenever you import contacts that already exist in your contacts database, Prezly will automatically update the existing contacts with the new information entered in your spreadsheet or when you create an individual contact.
If the contact(s) in your file do not have any new data compared to the existing contact data, this contact will not be imported. This means that it will not be counted in the import summary, and you will not be able to filter search for this contact based on the import.
If the import resulted in undesired contact updates, contact support and we can help you restore the previous contact data.
You can see which contacts were created during which import by using the contact filter Import, or by going to the https://rock.prezly.com/imports
You can also use the contact importer to update contact information for contacts already in your Prezly database. This can be helpful if you're looking to make many changes to a lot of your contacts at once.
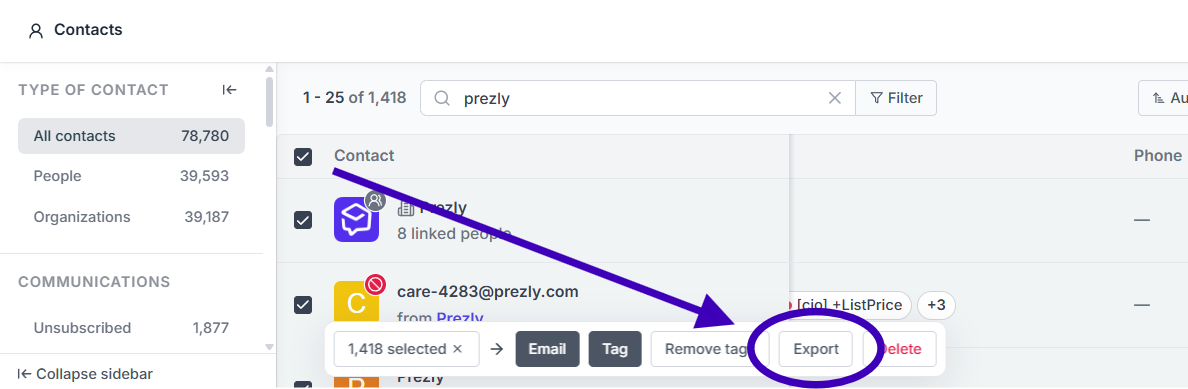
- Find and select the contacts you wish to update, then export them
- Once exported, use the spreadsheet to add or edit the data you wish to update
- When the spreadsheet is updated, save it as a CSV or .xls file, and start a new import on Prezly's Contacts page by clicking the Import contacts button. The existing contacts will be automatically updated and you can check each contact's activity tab to see details of which fields were updated by the import
The following fields can be overwritten through a re-import:
- Type
- First name
- Last name
- Full name
- Function
- Gender
- Street/Number/Box
- Zip code
- City
- Region
- Country
- Youtube
- Snapchat
- Periodicity
- Salutation
The following fields cannot be overwritten through a re-import, as they can have more than one value:
- Organization
- Language
- Telephone
- Mobile
- Website
- Comment
- Tags
- Media type
Please note that it isn't possible to delete contact data through a re-import. Re-importing existing contacts only adds new contact data or overwrites existing data.
If you have any questions regarding contact uploads, contact us at support@prezly.com or send us a message by clicking the purple circle in the corner!