Setting the header image, cover image & social image in your stories
Learn where to upload each image and where they are displayed
There are 3 types of images you can add to your story settings:
- Header image
- Cover image (previously called "Site home image")
- Social image
See this post regarding best image sizes.
To add a header image to your story, click on Add header image at the top of the story editor.
Once the story is published, the header image will appear just under the story title, subtitle, and social sharing links.
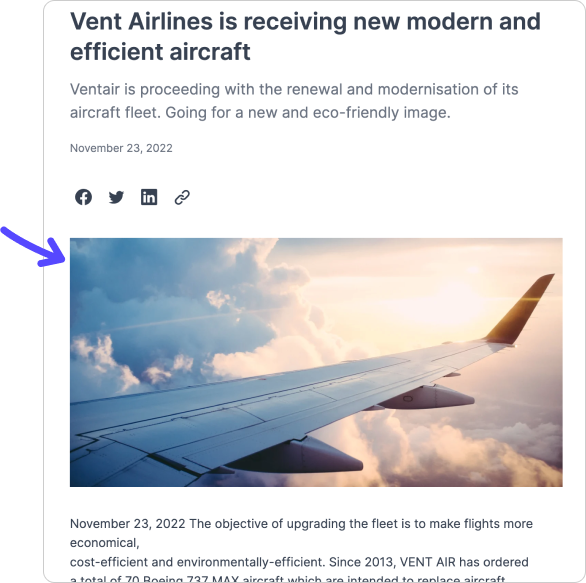
When your story is published, the cover image is displayed in the story card on your site's homepage.
You can upload a cover image under the Sharing & cover image section in the right sidebar.
Please note that if you publish a story without a cover image, the space will automatically be filled in with the header image. If a story is published with neither a cover image or header image, the space will be filled in with the site's logo.
The social image is also set under the Sharing & cover image section in the right sidebar. This image will be used when you share your story on social media platforms, such as LinkedIn, Facebook, or Twitter. This is especially useful when social media platforms have specific dimension requirements for sharing images.
By default, the social image is the same as the cover image.
💡Pro Tip: In the social media section, you can also customize the sharing message. Read on for more about customizing your stories on social media.
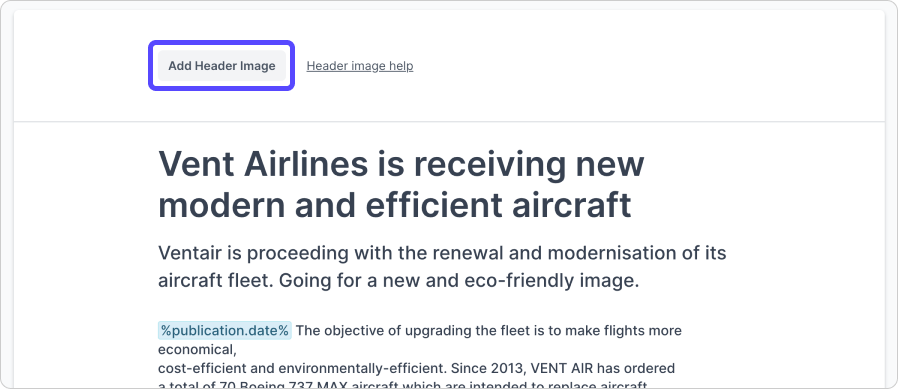
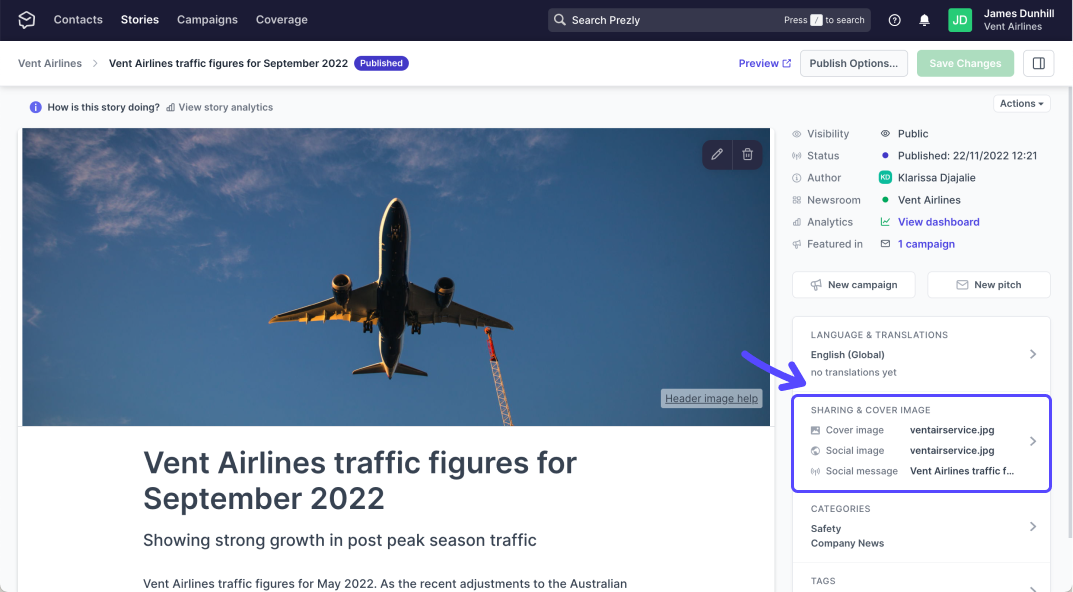.png)


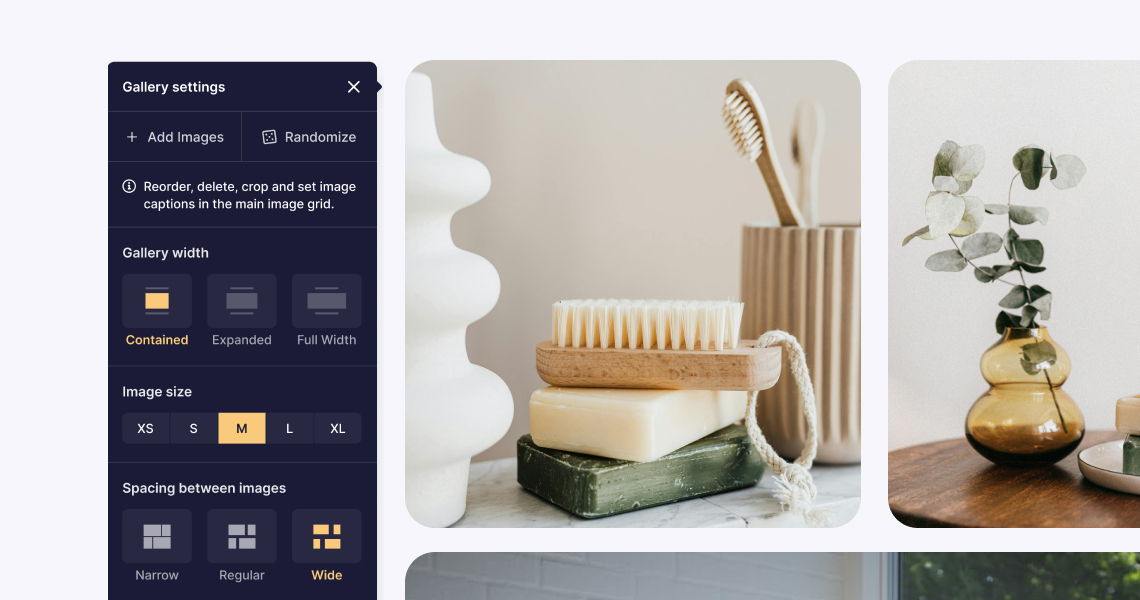
Social image