Set up Google Analytics tracking for your site
Analyze site traffic with Google Analytics
While the below outlines how you can add Google Analytics tracking to your Prezly account, it's worth noting that we actually have an integrated analytics dashboard that uses Plausible Analytics to show you how many people are visiting your stories.
Learn more about Prezly's analytics dashboard →
Please note: Google has two kinds of analytics tracking: the older Universal Analytics properties (codes starting with UA-) and the newer Google Analytics 4 properties (GA4 codes starting with G-).
Google are stopping data processing for the older style universal analytics in 2023, so if setting up with Google Analytics it's worth updating to the newer Google Analytics 4 style.
Google Analytics 4 properties have an ID that starts with "G-" instead of a Tracking ID that starts with "UA-."
Find your "G-" ID. Only GA4 properties have a "G-" ID.
- Sign in to your Google Analytics account.
- Click Admin.
- At the top of the Property column, select your property.
- In the Property column, click Data streams.
- Click the data stream for which you need the ID .
- Your "G-" Measurement ID appears in the top right - this is the code you need for the next step.
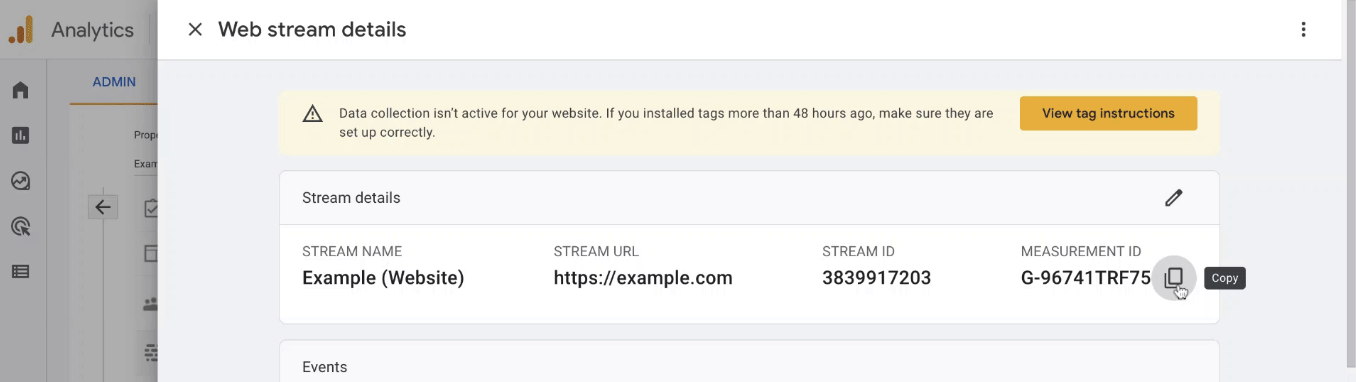
To set up Google Analytics with Prezly, you need a Google Analytics site ID (the code to track your traffic). Create a GA account if you don't have one yet.
When asked what you'd like to track, select Website.

When filling in the website name, it's best to use the name of the site you're going to track. In this example, that's "Graceland". Then, enter the full URL of the site, e.g. "https://graceland.prezly.com/" and set your timezone:
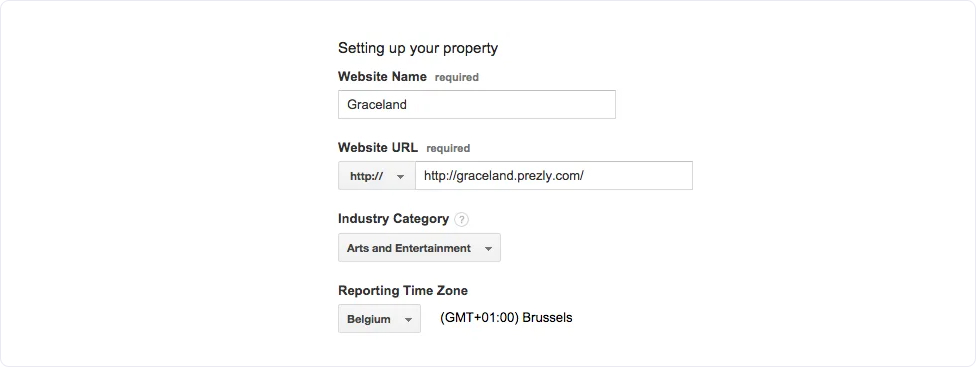
Then you need to specify your data sharing preferences. This does not impact the way your data is gathered, it is a personal preference. Read through the options and decide on which ones you want to opt out. Then, click Get Tracking ID.
You will land on the below page. The tracking ID is the code we need:
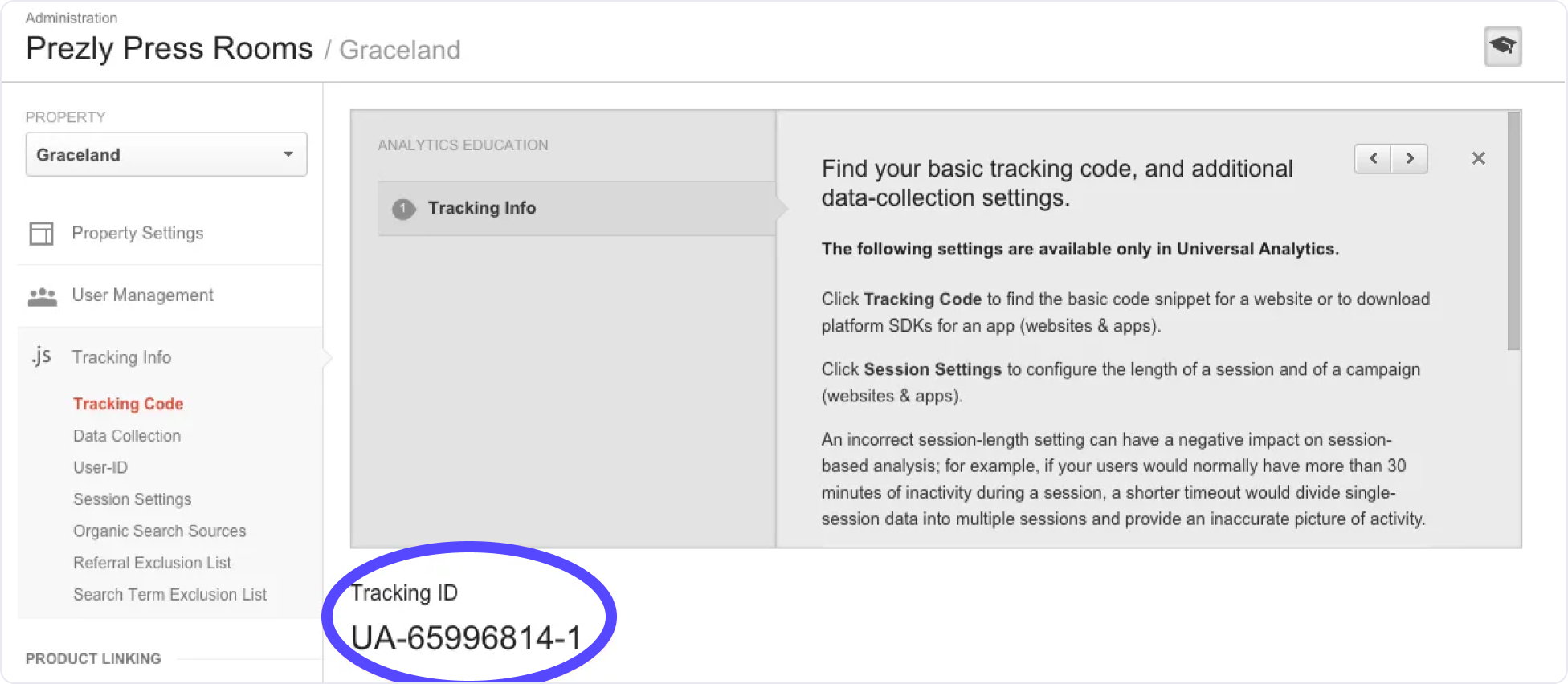
To add your Tracking ID to your site, navigate to Integration settings from the site dashboard, and paste your tracking ID in the field indicated in the Google Analytics account section. Click on Save Google Analytics, and you're good to go.
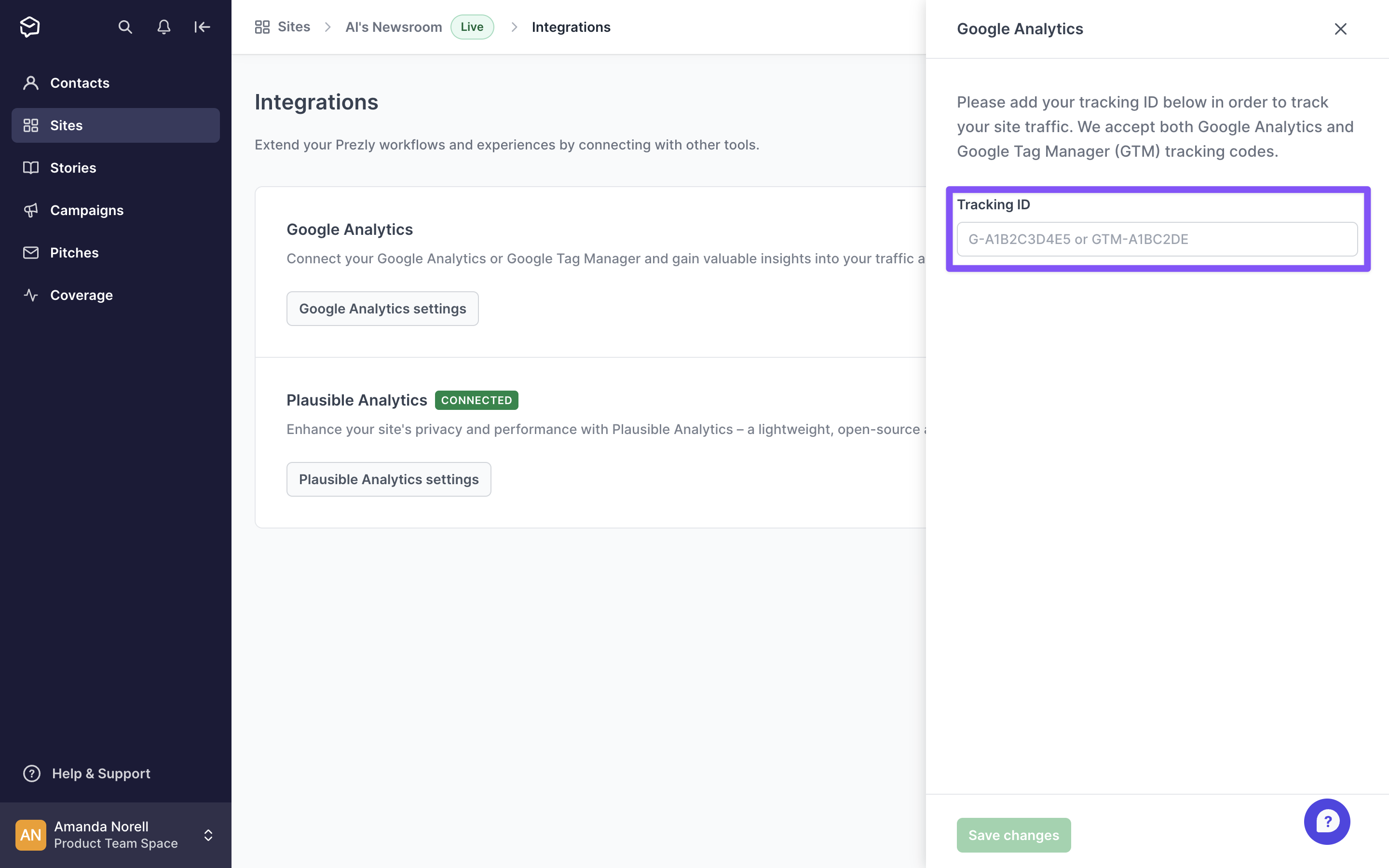
Once you set up Google Analytics for your site, you can go a step further and install Page Analytics in your Chrome browser. This plugin allows you to view page analytics right on the page while you are viewing your site and the different Stories in your browser.
