OneTrust cookie consent integration
Prezly settings:
- Head over to Sites > [your_site] > Integrations and click the button "OneTrust Cookie Consent settings"
- Turn the feature on using the toggle and the required parameters will be shown
Finding the Cookie Group IDs at your OneTrust Dashboard:
- On the Cookie Consent menu, select Categorizations. The Categorizations screen appears.
- Go to the Categories tab.
- Each group of cookies is listed, showing the ID assigned to the group.
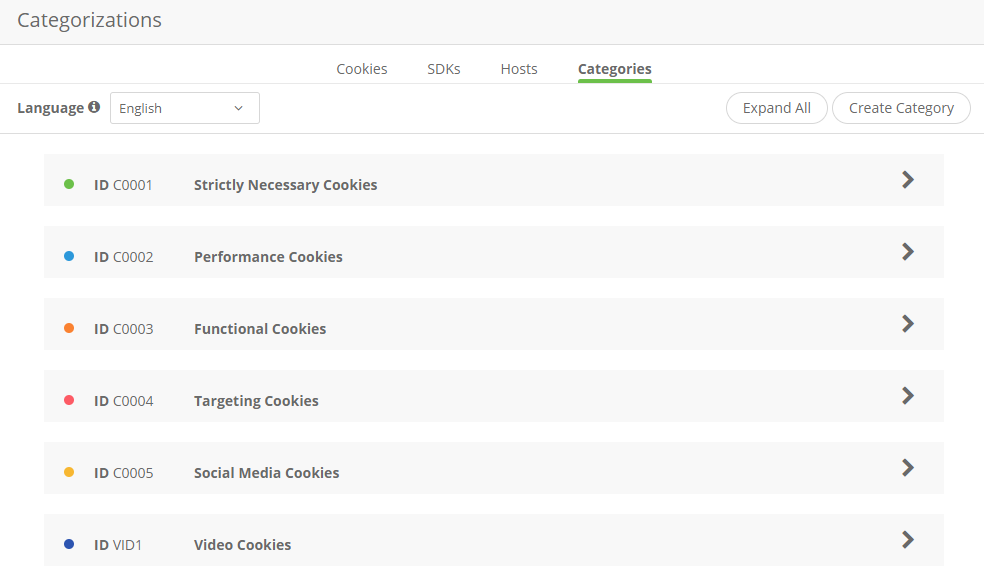
The value obtained here will be used on this Prezly field:

In most default settings the category id for Prezly will be under "Performance cookies" but this depends on your personal OneTrust account's settings ultimately
Publishing and Implementing Cookie Consent Scripts:
This is an extensive article so it's best to go to the SOURCE, here's where you'll obtain the value to be pasted in this field @ Prezly:
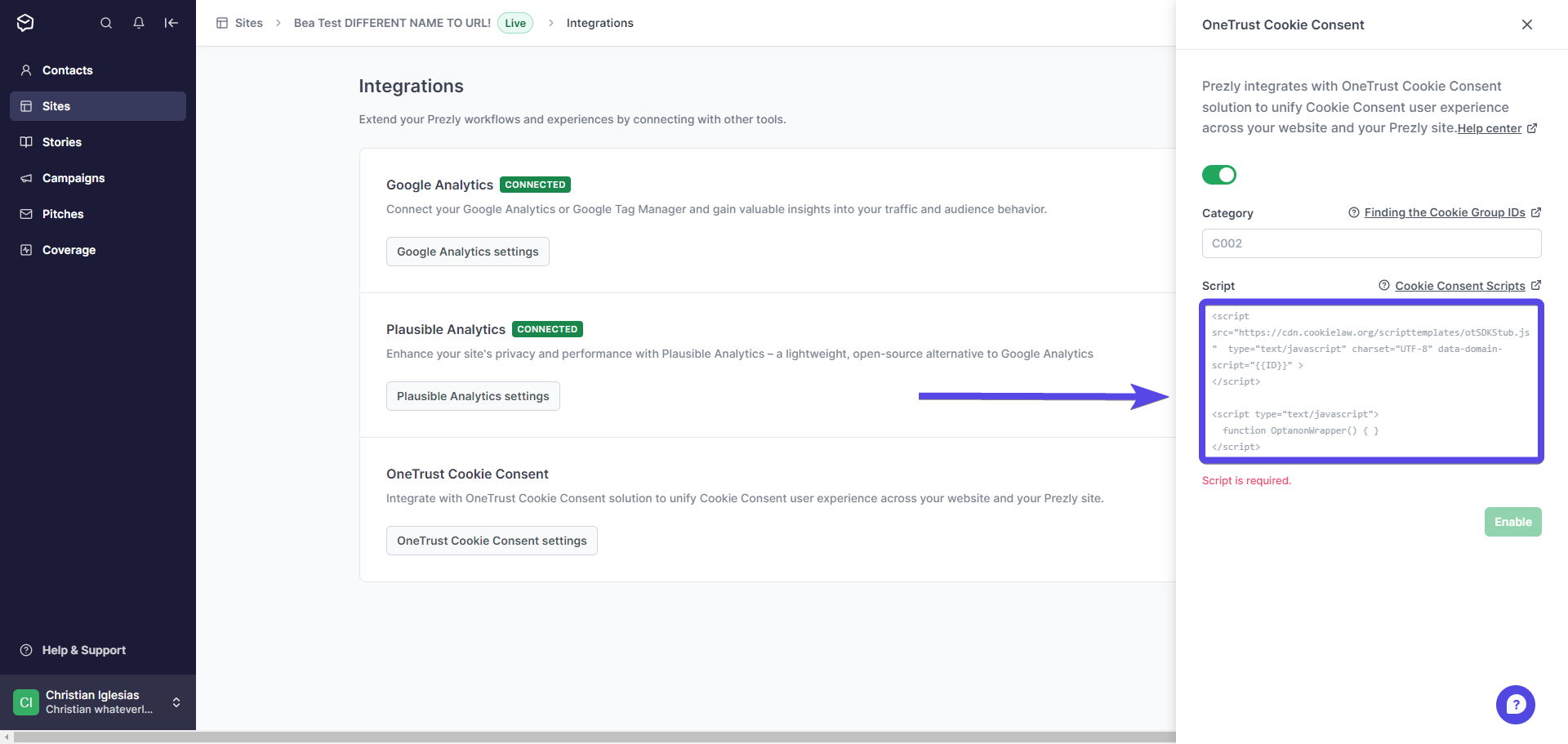
Enabling SPA support via the OneTrust dashboard:
When publishing the OneTrust script, enable the setting Enable Single Page Application Support. This setting allows you to force the banner to reload as it would on an actual page change.
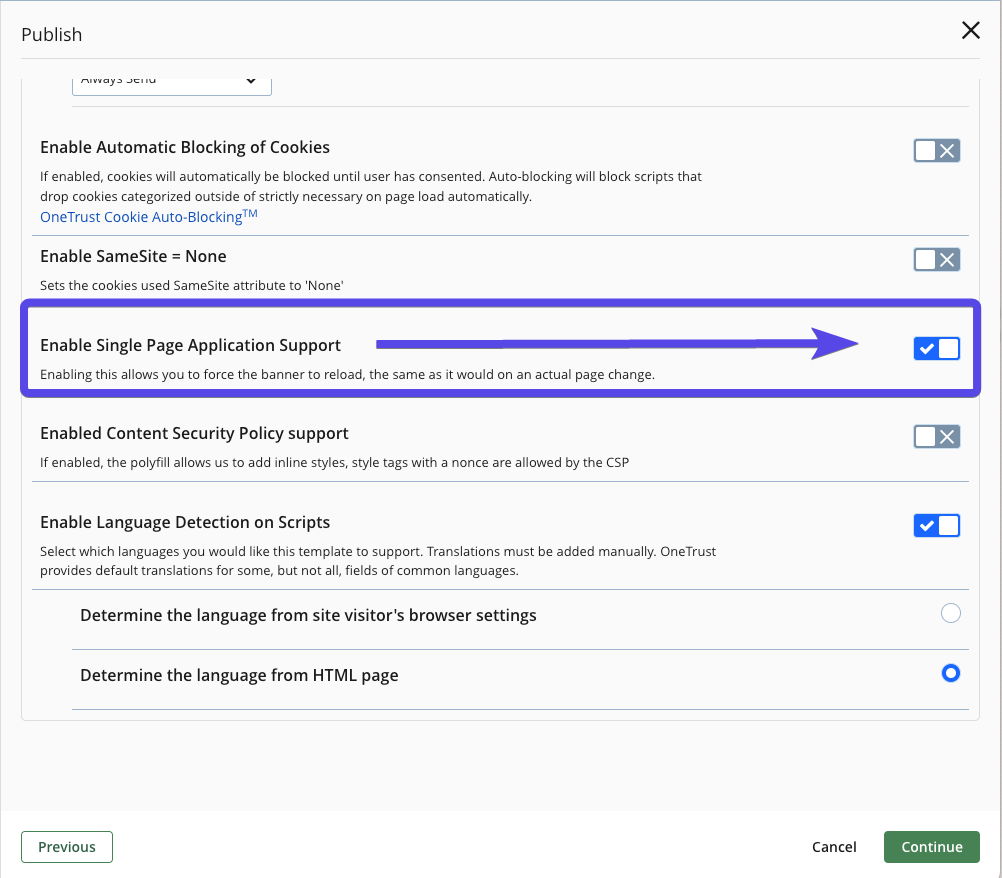
After you've obtained the necessary information from your OneTrust dashboard you can head back to Prezly, paste the values on the appropriate fields and hit "Enable"
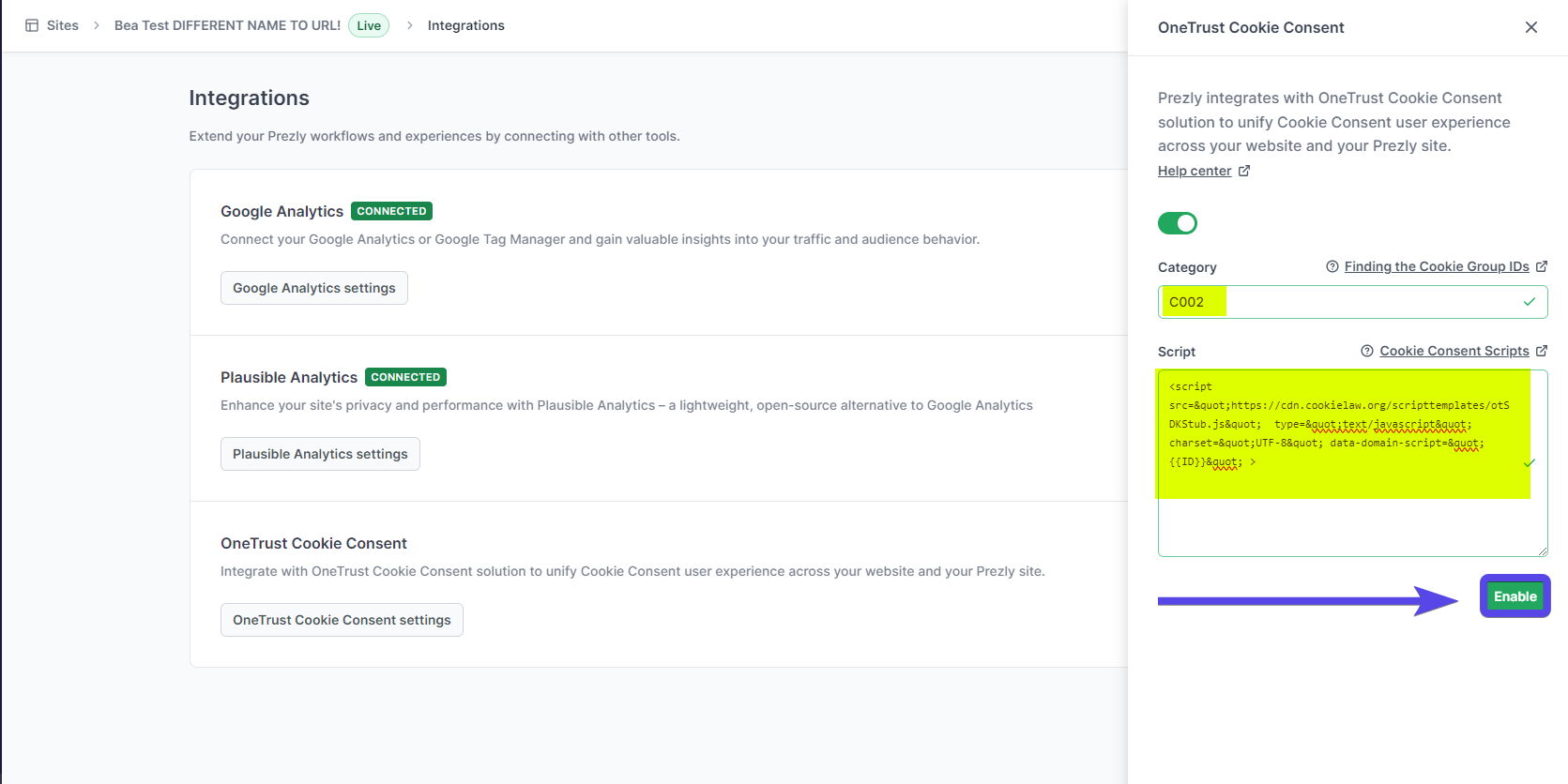
If everything is in order, you'll have your OneTrust provided cookie banner up and running with your Prezly site!
Should anything remain unclear or you don't have access to IT colleagues to help you with this and would like us to give you a hand, don't hesitate to reach out: