Two factor authentication
Additional security for password-based logins
Keeping your account safe is a top priority for us, which is why we're evolving to making standard security practices like 2FA the default.
If you login to your account with a combination of your email address and a password, please consider enabling this additional security feature.
With two factor authentication enabled, you are required to enter a 6-digit code appearing on your phone every time you login to Prezly:
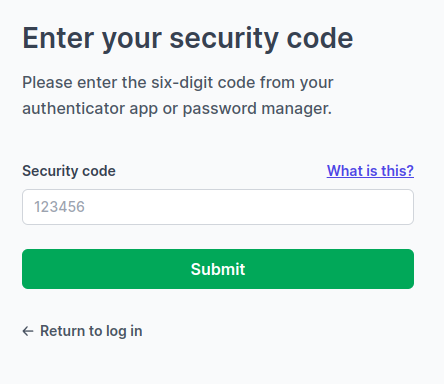
This prevents attackers from gaining access to your account when the password is leaked or brute-forced (trial and error attack).
Prezly has minimum requirements for password length, and defends against brute-force attacks. It is still recommended that users configure two factor authentication for their accounts.
To do so, please have an authenticator app installed on your phone:
- Google Authenticator, or
- Microsoft Authenticator
are often recommended.
Then, using Prezly please go to:
- Settings (bottom left navigation)
- Login Details
- Scroll down to see Two factor authentication
- Click the 'Set up authenticator app' button
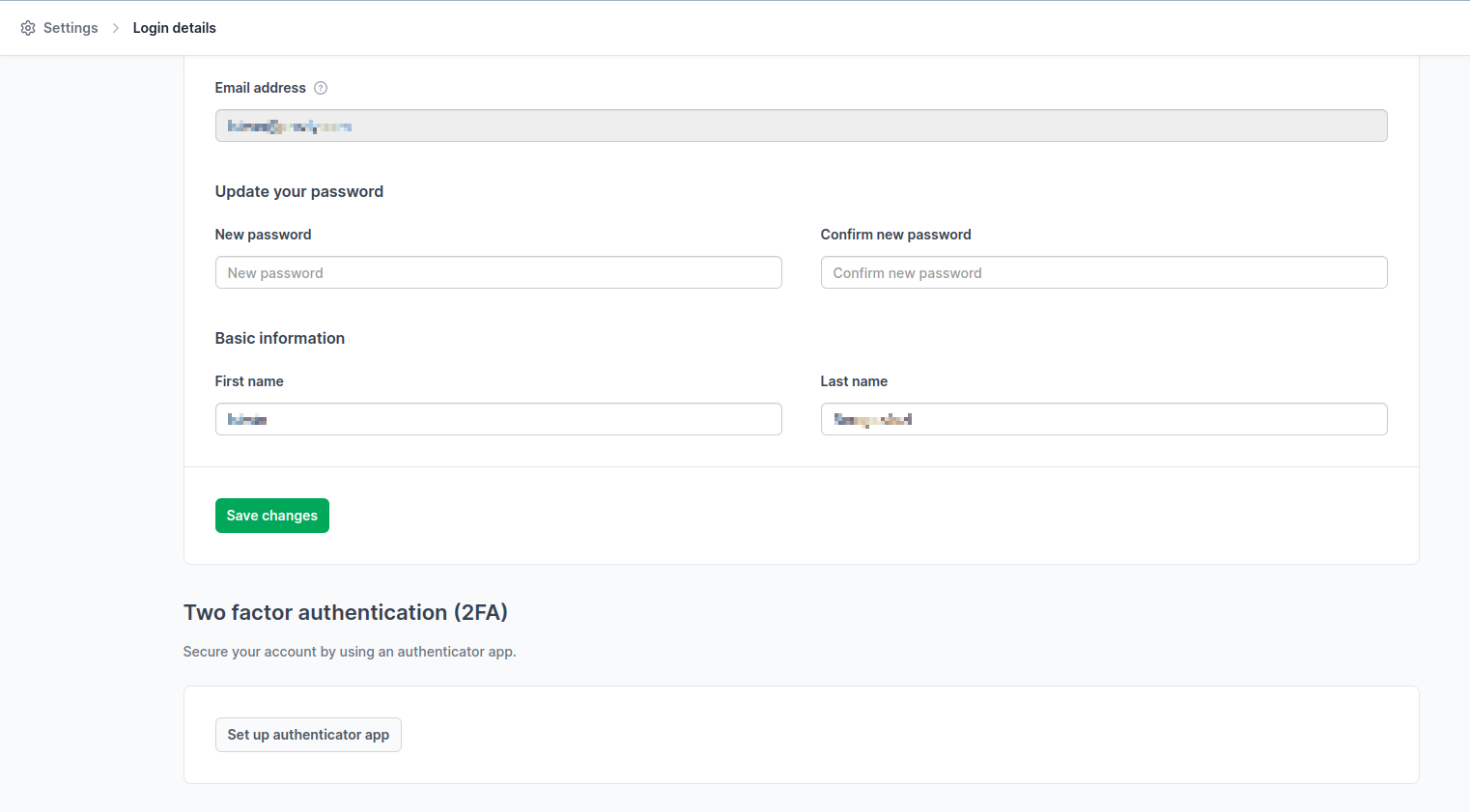
Follow the instructions in the panel.
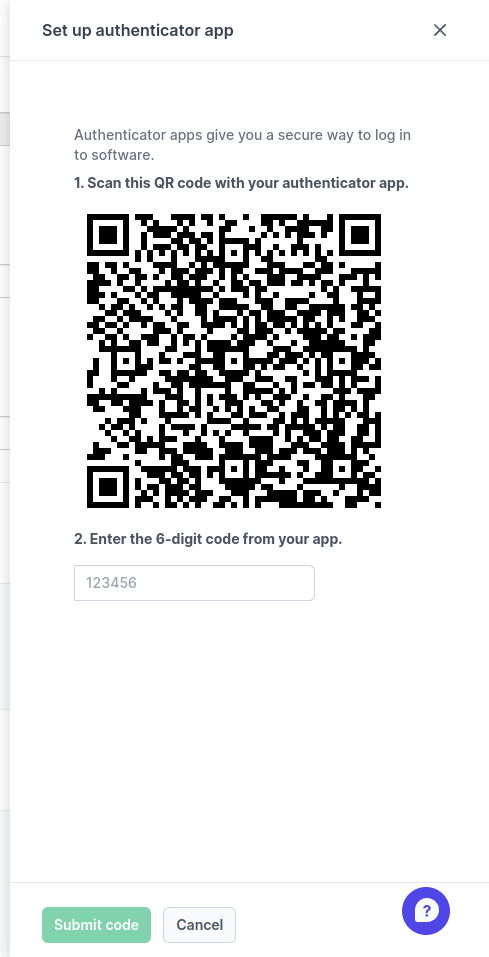
Your account is now secured with two factor authentication.
To keep using passwords only, you can remove the authenticator app setup:
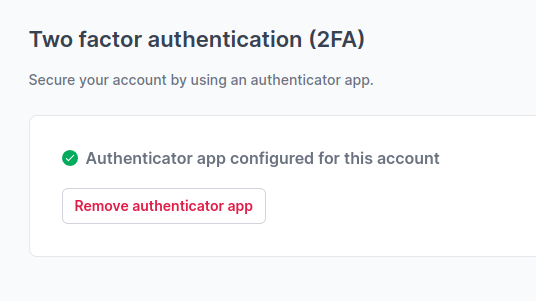
You can make sure your team always uses two factor authentication to further protect password-based logins.
Go to:
- Settings
- Security
- Click the toggle next to 'Enforce two factor authentication'
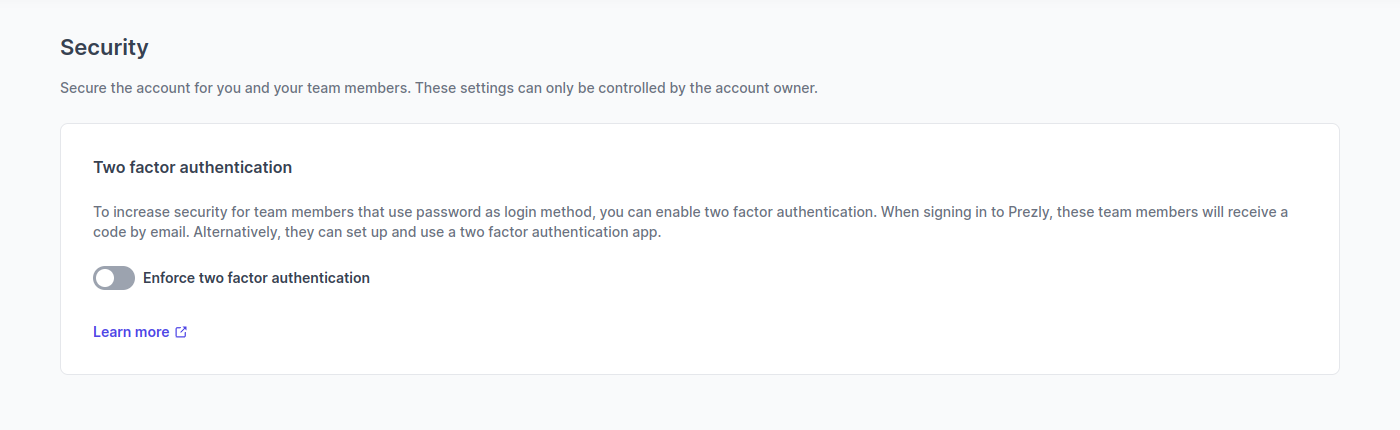
Team members are notified in the app to configure their two factor authentication app.
Prezly sends email codes to team members who do not complete this setup.
Alternatively to enabling up two factor authentication for Prezly, you may also switch to Google or an SSO provider (single sign-on) as your identity provider.
In the case of a lost device, your team members may be locked out of their accounts, unable to provide the security code during login.
The owner account is permitted to remove two factor app settings from other team members.
Go to:
- Settings
- Manage team
- Find the team member
- Open the edit account panel using the dotted icon
- Click the Remove two factor app setup button
If the two factor organizational policy is enabled, the team member will still receive email codes until they set up two factor app again.