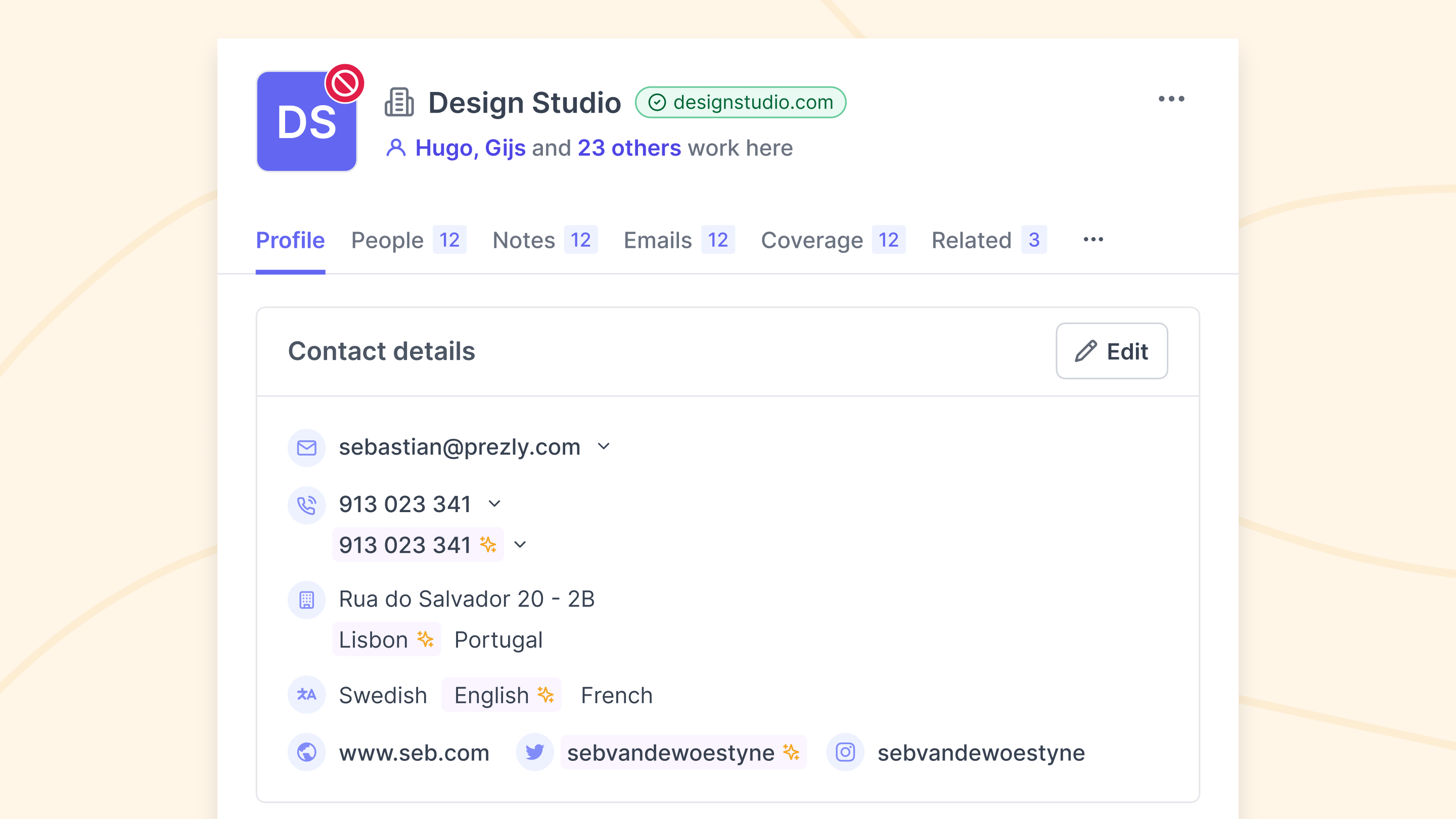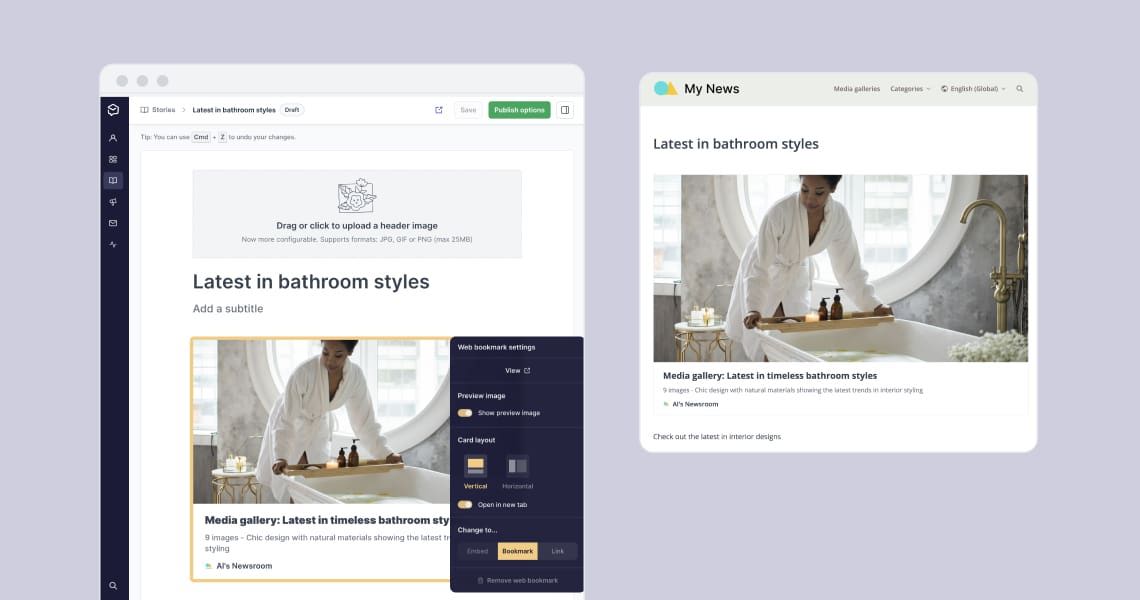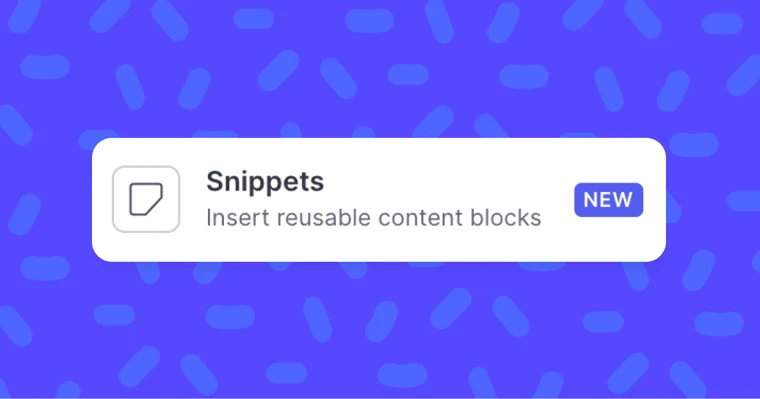Saving a Story as a PDF
A step-by-step guide
Although Prezly saves all your Stories in your account, sometimes you might want to download a Story as a PDF.
Our application currently does not have a direct option to export Stories as PDFs, so in this article, we'll give you a step-by-step guide on how to use your browser's options to save a story in PDF format.
1. Navigate to the story you want to save in your site.
2. Enter your browser's File menu and choose the Print option (you can also use the shortcut cmd + p if using a Mac, or ctrl + p in Windows).
3. Choose Save as PDF and press the Save button. This will download the PDF into your computer. This is what it looks like if you are using Chrome:
1. Select the story you wish to save as a PDF in your Stories area.
2. Click on the Preview button. This will show you what your story will look like once it is published.
3. Follow the instructions for "Saving a story as a PDF from your site" above!
The final steps for saving your stories as PDFs will differ depending on the browser you use. However, they are all similar and should be fairly straightforward once you click on Print.

![[browser] [browser]](https://cdn.uc.assets.prezly.com/6d62a12f-5a45-4373-901f-45579ab1dea9/-/format/auto/image.png)
![[browser] [browser]](https://cdn.uc.assets.prezly.com/1e6ac61a-c9bd-4f2e-9e35-6d202f041972/-/format/auto/image.png)
![[browser] [browser]](https://cdn.uc.assets.prezly.com/4eeb30fd-d816-4cdd-8c49-b6b66ba85663/-/format/auto/image.png)
![[browser] [browser]](https://cdn.uc.assets.prezly.com/0623fed3-1945-4060-9e3c-c6aee8590082/-/format/auto/image.png)